Enabling & Disabling Syncing
You can check whether syncing is enabled by opening the PC settings app. To open it, swipe in from the right or press Windows Key + C to open the Charms bar and select Settings. Click or tap the Change PC settings option at the bottom of the Settings panel.
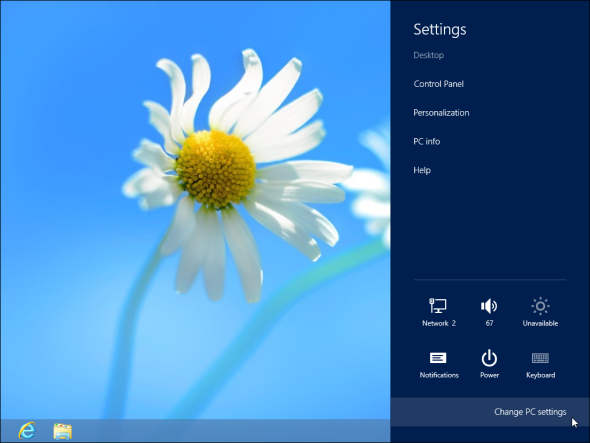
Select the Sync your settings option to view and customize your syncing configuration. If you’d like to disable settings syncing, slide the Sync settings on this PC slider at the top of the screen to Off. You can also disable individual types of settings and only allow certain settings to sync.
What Windows 8 Syncs
Windows 8.1 will add new syncing features, but the following features are included with the initial version of Windows 8. All these settings can be enabled or disabled individually.
- Personalize: This option syncs personalization settings for the new Start screen and Modern environment. This includes the colors, background, lock screen image, and account picture you choose. Enable this and you’ll only have to set up your Modern environment once — your settings will take effect on each PC you log into. Change settings on one PC you use and the changes will also take effect on your other PCs.
- Desktop personalization: This category includes personalization settings for the desktop — everything from the Windows desktop theme you choose to your taskbar configuration.
- Passwords: The Passwords category syncs passwords you provide for “some apps”, websites, networks, and HomeGroup networks. For example, if you enable this, you’ll only have to sign into your HomeGroup network once — other computers you log into will automatically receive your HomeGroup password and log in. For security reasons, these settings only sync to your PC after you “trust your PC,” which involves performing two-factor authentication on Microsoft’s website.
- Ease of Access: This option syncs accessibility settings, including those for the narrator and magnifier.
- Language preferences: This option syncs the display language you choose for windows, keyboard settings, and more. It’s particularly useful if you don’t use the default settings and spend time customizing your language options.
- App settings: The App settings category includes “certain app settings and purchases made in an app.” This applies only to Modern apps, and only includes settings an app’s developers choose to sync.
- Browser: Windows can now synchronize your Internet Explorer favorites, history, and other browser data between your Windows 8 computers. Note that this only applies to the Internet Explorer browser — other browsers like Chrome and Firefox have their own built-in syncing features.
- Other Windows settings: This category includes settings for the File Explorer application (formerly Windows Explorer), mouse settings, “and more.” It’s a catch-all for other miscellaneous settings that don’t fit in the categories above.
The syncing takes place automatically with multiple PCs, like syncing data between Chrome or Firefox browsers. When you make a change, that change will automatically propagate to your other PCs. When you log into a new computer for the first time, Windows will download the settings tied to your Microsoft account and set up the PC automatically.
There are also options for controlling syncing over “metered connections.” Windows 8 sets mobile networks to metered by default, so disabling this option will prevent your settings from syncing on networks where you’ll be charged for the amount of data you can use, reducing the mobile data you use and possibly saving you money.
Other Microsoft Apps Sync Separately
Windows 8 has other syncing features that don’t appear in the PC Settings application. For example, Modern apps you install (or purchase) from the Windows Store are also tied to your Microsoft account, so you can access them from the Windows Store on all your connected PCs. You can access the list of “Your apps” from the Windows Store app.
Files you store in SkyDrive are tied to your Microsoft account and can be accessed from the Modern SkyDrive app. If you want to access your SkyDrive files on the desktop, like you would with Dropbox or Google Drive, you’ll have to install the SkyDrive desktop app, which isn’t included with Windows. Note that, because this app is only available separately, there’s no way to synchronize your SkyDrive files to a folder on your computer on Windows RT — you can’t install other desktop applications on Windows RT, including Microsoft’s SkyDrive client.
Removing Your Synced Data
Microsoft’s Windows 8 Personal Settings website allows you to erase your synced settings. First, you’ll need to disable settings syncing on each Windows 8 PC you use. Next, visit the website and click the Remove button to delete all your personal settings from the Cloud.
This is useful if you want to wipe your settings and start over from scratch, or if you’re done with Windows 8 and want Microsoft to forget all your personal data.
To start over from scratch after doing this, you’ll have to reset or refresh your PC to get back to the default settings. You could also remove your Windows 8 user account from the PC before re-adding it to your PC — if you’ve disabled syncing and deleted your synced data from the Cloud, you’ll start with a clean slate the next time you sign in with the account on a fresh PC.
Word is that Windows Blue, also known as Windows 8.1, will sync more settings, such as the layout of the pinned tiles on your Start screen, open tabs in your Internet Explorer browsers, and more.
Have you noticed anything else about settings sync in Windows 8? Has Windows 8′s sync been reliable for you, or have you had problems with it? Leave a comment and share your experiences!

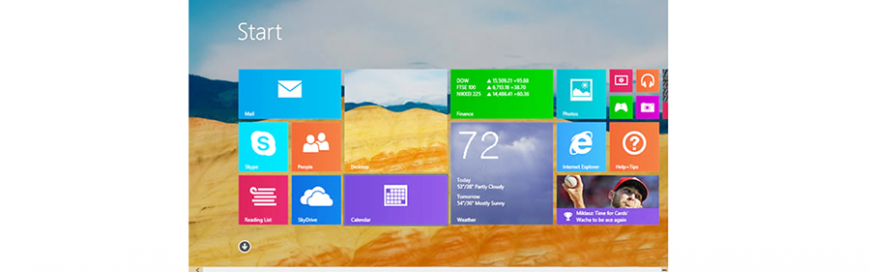
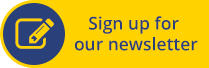
Leave a comment!
You must be logged in to post a comment.